Once I had the installation media in my possession, I fired up VirtualBox. If you’re wanting to do what I did, here are the steps: In VirtualBox Manager, click New. Enter the name for your virtual machine and select the type and version; as mentioned previously, I’m using Windows 7 (32-bit). These are ISO images created with ImgBurn from clean Windows 7 Professional SP1 install disks (32 bit and 64 bit respectively). These ISOs are English by default. Hopefully these are of use to someone who wishes to create virtual machines, or even install on older hardware! Hello, In this tutorial I'll show you how to install Windows 7 on VirtualBox - for free.Links:Virtual Box - https://www.virtualbox.org/wiki/DownloadsWindows.
- Windows 7 Virtual Image
- Pre Built Virtual Machines For Virtualbox
- Windows 7 Virtual Disk Image
- Laptop Windows 7 32-bit
VMware Player is a program which allows you to run multiple virtual machines on your operating system and easily juggle them. For example, you can have Windows XP installed on top of your Windows 7.
Oracle VM VirtualBox Base Packages - 6.1.26. Freely available for Windows, Mac OS X, Linux and Solaris x86 platforms under GPLv2: Platform. Windows Installer. Solaris 10 5/08 and later or Solaris 11.
Download VMware Workstation for Windows 7 (32/64 bit) Free. Software that allows you to run multiple OSes on one physical machine at once. Download VMware Workstation for Windows 7 (32/64 bit) Free. Software that allows you to run multiple OSes on one physical machine at once. Download VMware Workstation Pro 16.1.0 for Windows. Fast downloads of the latest free software! Vmware 7 32 bit download; vmware player free download for windows 8.1 32 bit. Operating system Windows 7 32 bit / 7 64 bit / Vista 32-bit / Vista 64-bit / XP 32.
This post is to share the information about how to manually download VMware tools ISO image for various Operating systems based on VMware vSphere versions including the latest version of vSphere such as vSphere 6.5 . VMware tools varies for each and every operating system. When we try to install or Upgrade VMware tools using vSphere client, It will automatically mount the associated VMware tools ISO into virtual CD ROM drive of your virtual machine based on the Guest Operating system of the virtual machine. If in case you face any problem with mounting VMware tools ISO image to the virtual machine using vSphere client, you can manually download VMware tools ISO image from the VMware website and install it manually on the respective guest operating system.
Manually Download VMware Tools ISO Image
vSphere 6.5 Blog posts:
Windows 7 Virtual Image
Vlc 64 Bit Windows 10 Pro
What’s New with VMware vSphere 6.5?
vSphere 6.5 -What’s New with vCenter 6.5?
What’s New with Virtual SAN 6.5? – New Features Overview
vSphere 6.5 -What’s New with vSphere 6.5 HA & DRS
vSphere 6.5 – What’s is in VMware vSphere 6.5 Fault Tolerance?
Download VMware vSphere 6.5 – Get your Copy to Evaluate!!!
vSphere 6.5 – Deploying vCenter appliance 6.5
Deploying vCenter 6.5 External Platform Services Controller
Deploying vCenter Server appliance 6.5 with External PSC
vSphere 6.5 – Configuring vCenter Server 6.5 HA
vSphere 6.5 – vCenter 6.5 Native HA Failover Testing
vSphere 6.5 Configuration Maximums – What’s New?
vSphere 6.5 – How VM’s are Secured using vSphere 6.5 Security Features?
Migrate Windows vCenter Server 6.0 to vCenter Server appliance 6.5
vCenter Server Appliance 6.5 Posts
The Ultimate Revelation Of Reset VCSA 6.5 Root Password in 60 seconds
6 Basic Commands to Interact with VCSA 6.5 Embedded VPostgres Database
6 Tips for Configuring Firewall To Manage VCSA 6.5 Postgres Database Remotely You Can Learn From VMwareArena
How to Connect VCSA 6.5 Embedded Postgres Database using pgAdmin (With GUI) -VMware Unsupported
WinSCP Connection to VCSA failed – “Received too large SFTP packet”
How to Backup vCenter Appliance 6.5 Embedded Postgres Database
How to Monitor vCenter Server Appliance 6.5 performance using vimtop
Become an Expert on vCenter Server appliance Log File Location in 120 seconds
How to Backup And Restore VCSA 6.5 – The Ultimate Cheatsheet
How to Join VCSA 6.5 to Active Directory Domain from Web Client
How to Configure Active Directory Authentication for vCenter Server 6.5
Regardless how incredible is the idea to run any operational system on your PC, it is still true. By using the virtual emulator, you can install literally any system on your Windows-based computer: Linux, Unix, FreeBSD, Android, Mac OS X, even not mentioning all the systems from Windows generation: from ancient Win 95 and 98 builds to the latest Win 8.1 and Win 10 releases (both 32- or 64-bit). On the software market there is a plenty of applications, eligible to run the external platforms: VMWare, Virtual PC and others. But this time I would like to make a pause and describe, how to download and use Oracle VirtualBox for Windows 7 for free.
VirtualBox is one of the best software virtual emulators. It contains a mass of useful and handy functionalities, designed specifically for your comfort and coziness while emulating the external OS.
What are the peculiarities of VirtualBox? On the first, it is open-source and totally free product, which you can use either for non-commercial purposes or on the enterprise. The open community takes care of constant improvement of their offspring and on good periodical basis release the updates and bug-fixes for the product. On the second, the interface and design of the tool is absolutely intuitive and clear, so in order to access the desired function, you won’t have to wander about the menus, controls and fields for hours. Just access the “Settings” menu, and find the feature you need – that’s all you require to do. And the last, but not the least part, is the speed. Without consuming a huge amount of system resources, you may run VirtualBox in the background, expecting, while another installation or configuration routine completes its operations, at the same time surfing in the web or working in the text editor on the host OS.
Here's a short review of the primary app abilities and functions, which differ VirtualBox from its alternatives:
- the support of all the virtual hard disk types in Windows 7 and other platforms: VDI, VHD or VMDK
- the ability to use dynamically allocated or fixed size hard disk in order to store the emulated OS files and images
- the support of Drag’n’Drop and Shared Clipboard features between the guest and host systems
- the flexible definitions of selected chipset, I/O APIC and EFI (only for special systems)
- the full support of multi-core CPU platforms with distinct distribution of the load between different cores
- specific ability to apply the hardware virtualization options, designed to accelerate the performing of mostly-used commands and functions (VT-x/AMD-V, Nested Paging)
- full control over the graphical video-device and storage disks with detailed setting up of the video-capture options and controllers (IDE, SATA, SAS, SCSI, USB, NVMe) appropriately.
It’s really easy to configure and customize all the virtual machine options. In order to try doing it personally, you need just to download Oracle VM VirtualBox for Windows 7, install it onto your hard drive and get on with tuning some of the tweaks and tricks of this software combine, - the impression will be definitely positive.
Vmware Player Download Windows 7
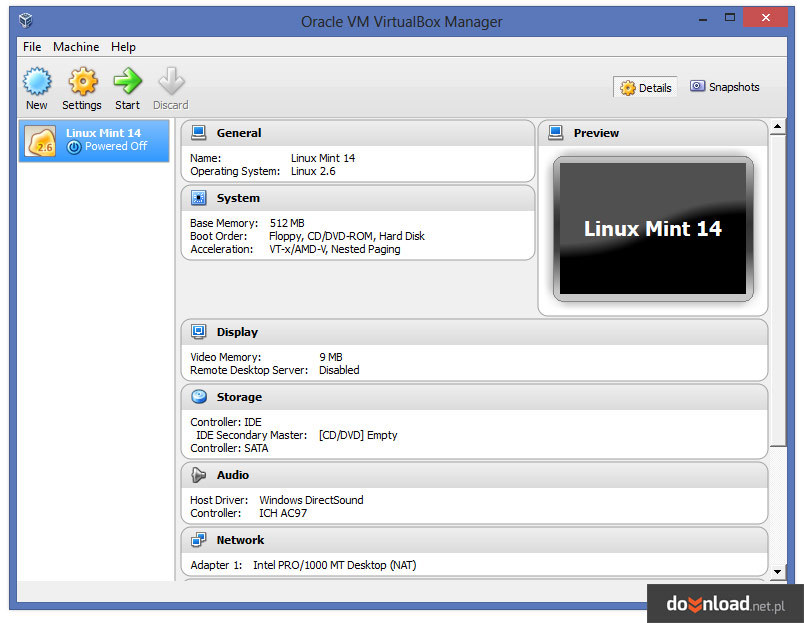
Vmware Player Windows 7 64 Bit Free Download Windows 7
Vmware Player Download 64 Bit
Vmware Player Windows 7 64 Bit Free Download Cnet
Downloads VirtualBox for Windows 7?
Share the page on your site:
This download is licensed as freeware for the Windows (32-bit and 64-bit) operating system on a laptop or desktop PC from computer utilities without restrictions. UEFI BIOS Updater 1.69.17.2 is available to all software users as a free download for Windows 10 PCs but also without a hitch on Windows 7 and Windows 8. How to Install Windows 7 in UEFI Mode (Complete Tutorial)Hi guys, here I showed up how to install windows 7 in UEFI mode on a new generation computer.
There are only a couple of handful Android OSs for PC available in the software market that can be installed either on the bare PC system or Virtual Machine for having the Android experience without compromising base OS such as Windows 10/8/7.
Android is now one of the popular operating systems available for small handheld devices like smartphones to big TVs. However, this smart OS somewhere still lacking behind when we talk about PC or Laptop computers. It is because Android-primarily meant for smartphones. Although, there are few good emulators available that let you virtually install the Android OS on the Windows operating system but not on a bare machine such as Bluestack and Memu. Moreover, you can also use the Virtual Machines to use the Android OS for both Windows 10 or Linux PC to experience it before installing it as your primary OS.
6 Best Android os for PC in 2021
As this full of chaos year, 2020 is about to go, thus we have updated this article for the upcoming 2021. In this article, we will talk about the free/opensource & best Android OS ( operating systems) for PC for both 64 bit & 32-bit systems.
Android-x86 Project – Run Android on Your PC
When it comes to run the latest Android OS for pc then the Android-x86 is one of the best open-source Android projects available for PC. Android-x86 OS project offers compatible ISO images for both 64-bit 32-bit computer systems. If you are about to install the Android OS on some old PC then it is recommended to download the 32-bit version… The latest Android OS they offer while writing this article was Android Oreo. The users can create a bootable USB drive with the Android-x86 to run it directly from the boot.
To get some feel like Windows OS, the user can Add the Taskbar which is a launcher that comes with OS to get the Start menu and recent apps tray in landscape devices. Furthermore, as there are no sensors in our PC systems to sense the portrait mode or landscape, developers enabled the ForceDefaultOrientation to run all portrait apps in landscape mode by default.
It supports both 64-bit and 32-bit kernel and userspace, OpenGL ES 3.x hardware acceleration for Intel/AMD/Nvidia, VMware and QEMU, OpenGL ES 2.0 via SwiftShader for software rendering on unsupported GPU devices, hardware-accelerated codecs on devices with Intel HD & G45 graphics family, secure booting from UEFI and installing to UEFI disk, Text-based GUI installer, Theme support to GRUB-EFI, Multi-touch, Audio, Wifi, Bluetooth, Sensors, Camera and Ethernet (DHCP only), Auto-mount external USB drive and sd card; Support arm arch apps via the native bridge mechanism. Clash of clans font style download. (Settings -> Android-x86 options). This Android OS for PC is an open-source project licensed under GNU General Public License (GPL) 2.0 or later.
Download:Android-x86 for PC
Pre Built Virtual Machines For Virtualbox
See: How to install Android-x86 for PC on Virtualbox or Vmware
Phoenix OS- Android OS for PC
It is another best Android-PC-based operating system with a much familiar interface that is easy to use just like Windows 10. The Phoenix OS’s current version is based on Android 7.1. It supports the keyboard and mouse in the same way as we use in the Windows, macOS, or Linux PCs. It also features a few retro features such as desktop, multi-window, mouse, and keyboard operation, etc. Super mario 64 hd new link.
Furthermore, Phoenix supports shortcut keys such as Ctrl+C, Win+D, Alt+Tab, and Alt+F4. Note block studio. Besides common peripheral devices support it also has the ethernet compatibility to obtain an IP address automatically, manually configure IP, DNS, gateway, etc. You don’t need to download Parallel apps like applications to create dual instances of apps like Whatsapp, Instagram, etc.
It has an inbuilt function for that even a user can run identical apps in multiple windows cumulatively. To save the processing power the Phoenix system uses a strict management strategy. Phoenix Android OS for PC also imposes strict restrictions on implicit broadcast and background wake-up mechanism, which can effectively prevent the application from self-starting or waking up the device.
It has a multi-browsing capability like PC and features the AD blocker too including three different user interfaces. For productive tasks, this Android OS for PC comes with a pre-installed version of WPS offices suite, Ever note and other applications to create documents, excel sheets, manage emails, and more with large screen support…
You can even play games like Pubg, Asphalt, Fortnite directly on the PC with a keyboard and mouse. The File management, Global search, built-in archiving and unarchiving support, LAN, and Drag and drop support are also there. The Phoenix available in multiple formats one is for Desktop and the other for tablets. It can be downloaded in the form of an ISO image as well as a .exe executable file for Windows.
Windows 7 Virtual Disk Image
See: Install Phoenix OS in Dual boot with Windows 10/7
Chromium OS
If you want to have the facility of both Chromium, Linux, and Android OS, then try to install ChromeOS on your PC or laptop. It is an operating system developed by Google and offers lightweight which not only require low hardware resource but also consume less battery power if you are using a Laptop. The interface is quite easy to use, designed generally for those who want to use apps available on Play Store, Chrome Store, and Debian Linux supported. However, the thing which might not sound good in the process of its installation is the complexity and the user needs to have some knowledge of how OS installation works. If you want to give a hand to this, try out our tutorial: How to install Chrome OS on Laptop or PC.
BlissOS
BlissOS Android operating system developed by a team effort of different developers such as Chainfire, CM/LineageOS, Android-x86, Jide, and the others. The BlissOS is for your x86-based devices which include desktops, laptops, tablets, maker boards, and a lot more. It supports both BIOS/CSM and UEFI boot.
The builds of the BlissOs are compatible with PC, MacBooks, and Chromebooks come with CPUs from Intel and AMD, and GPUs from Intel, AMD, or Nvidia.
To give a more desktop-like feel the developers have integrated the Taskbar launcher developed by the farmerbb along with an orientation app that forces installed apps to start in the landscape mode. For gamers, the BlissOS includes Octopus. TheOctopus is a solution that allows users to map the on-screen controls with gamepads, mouses, keyboards, developed by the Phoenix OS team. It can be downloaded separately to work with the above mentioned Android OS for PC too. However, it is still in its beta stage and also has glitches.
Download BlissOS for PC from Sourceforge and the Official website.
See: How to install Bliss os X86 on PC and VirtualBox
OpenThos Android OS
OpenThos is the Android-based operating system that can provide a full-fledged Android X86 experience on PC with additional apps and functions. It is based on a free and open-source (Foss) Android OS called Android-X86, although the base of both PC Android operating systems is the same, the look and feel are quite different. The OpenThos looks very professional with Windows 10 like interfaces such as Taskbar, My computer icon, and right side notification panel.
Know more about it:How to install OpenThos and Review
PrimeOS
PrimeOS is an Android-based OS for a Laptop/PC. It is also based on the open-source Android x86 project. It enables you to experience Android with a complete desktop interface. PrimeOS supports the whole Android application ecosystem with the multiwindow feature.
PrimeOS is also equipped with a key mapping tool that lets you set Android game controls to keyboard/mouse. Now play any Android game on any PC and make the highest score ever. It can converts your PC into an Android Machine with a much better experience than an emulator.
The System Requirements for PrimeOS are: It supports a wide range of Intel/AMD-based processors both 32-bit & 64-bit instruction system and UEFI & Legacy boot too. The minimum RAM it needs is 2GB and Storage is a minimum of 6GB.
Remix OS (Dead Almost)
Note: The Remix OS has discontinued Android OS for PC and now getting no more updates. The developers have abandoned it to work on some other enterprise project, however, it is still available on the website to download.
It was one of the best Android OS and if someone wants to experience it then he/she can. It is available for personal computers with x86 and ARM architectures. It allowed PC users to run Android mobile apps on any compatible Intel-based PC. The Remix OS is based on Android-x86 and available to free download, it supports 32-bit & 64-bit systems and UEFI boot. The system requirements of Remix OS is a 2 GHz dual-core processor(at least), 2 GB system memory, and a minimum of 8 GB of free hard drive space. Dragon ball z budokai af pcsx2 emulator. The last update of this Android OS for PC was based on Android Marshmallow.
Few other options to run Android on PC.
Maru
Maru introduced a different approach to run Android on PC. It is available for some selected smartphones as firmware that once installed on the smartphone; it can be used as both smartphones and when connects to PC gives a complete desktop experience. Your phone runs independently of your desktop so you can take a call and work on your big screen at the same time. Just like the Samsung DeX.
You can read more about it on their official website.
Laptop Windows 7 32-bit
Shashlik
This is not an Android OS as mentioned above but an approach to run the Android applications on the Linux desktops in the easiest form. It’s a Linux base that we can nest inside our session. OpenGL and graphics are all rendered on the host ensuring fast performance. Shashlik provides an incredibly stripped-down Android base which boots directly into the loaded app, but with a running activity manager and daemons so that intents still work correctly.
Windows 7 32 Bit Uefi Iso Download Iso
Furthermore, you can see the best available emulators to run the Android on PC not natively but virtually: 10 Best Android Emulators For Windows 10 and Mac PC
Other Useful Resources