Xcode IDE contain Command-Line utilities. But separate Command-Line installer cause errors for use by Homebrew, Python, and other development tools
- What Has Been Installed?
- Xcode Version
- Xcode IDE install from Terminal
- B) Initial IDE install using web App Store
- Araxis Merge is one of the most popular file merging solution that comes with a wide range of file merging facilities. This powerful merging software offers you 2 & 3-way file merging, folder synchronization, and file comparison solution. Using this tool you can not only merge text files but can.
- Manage your files quickly across local drives and remote servers with ease. ForkLift is a robust FTP/SFTP/WebDAV/Amazon S3/Backblaze B2/Google Drive/Rackspace Cloud Files client and a powerful and versatile file manager.
Download WinMerge. The easiest way to install WinMerge is to download and run the Installer. Read the online manual for help using it. WinMerge 2.16.14. The current WinMerge version is 2.16.14 and was released at 2021-07-25. For detailed info on what is new, read the change log and the release notes. Hold command and option while dragging FileMerge.app to /Applications to create an alias without macOS wanting permissions to create the alias in the Xcode app's directory. – JeremiahLee Jul 11 '18 at 11:05.
This tutorial describes the installation and usage of Apple’s Xcode set of utilities for macOS developers.
Xcode is Apple’s free app for developing custom programs for all Apple devices (macOS, iPhone, iPad, Apple Watch). Increasingly, Machine Learning developers are using the Swift language.
Since the Apple Store only handles individual .app files, other mechanisms are needed to install additional programs needed as a pre-requisite by Homebrew, Python, and other development programs.
BTW Xcode only works on macOS. There is no Windows PC version.
Macos File Compare Tool
About Xcode
PROTIP: Skip Apple’s websites and App. Click here for install instructions (below).
Otherwise, read on for a run-around.
Use an internet browser to view Apple’s Xcode marketing page at:
Xcode “includes everything you need to create amazing apps for all Apple platforms. Now Xcode and Instruments look great in the new Dark Mode on macOS Mojave. The source code editor lets you transform or refactor code more easily, see source control changes alongside the related line, and quickly get details on upstream code differences. You can build your own instrument with custom visualization and data analysis. Swift compiles software more quickly, helps you deliver faster apps, and generates even smaller binaries. Test suites complete many times faster, working with a team is simpler and more secure, and much more.”.
BTW the “Apple platforms” include MacOS, iPhone, iPad, Apple TV, and Apple Watch.
Xcode does not come with macOS because of its large size and because many users of macOS don’t need it to do software development.
Developers who use another IDE (such as Visual Studio, Eclipse, etc.) would only need to install Xcode’s command line utilities for the GCC compiler Python needs to build code.
PROTIP: Newer versions of Xcode installer also installs a Git client.
Overlapping installers
Imagine a Venn diagram of overlapping circles:
The Xcode IDE, which can be installed on a Terminal command line interface (CLI) or
downloaded as a package from the App Store.
Either way, Xcode contains:
- Command Line Utilities which can be installed separately on a Terminal command line session.
PROTIP: Xcode IDE cannot be installed if Command Utilities has already been installed.
However, you can switch:
So choose which one you want installed.
What Has Been Installed?
In a Terminal window, find out what has been installed:
That’s the same command as:
If the Xcode-select command is not found, choose to eitherinstall Command Line Tools or install the full Xcode IDE.
You have Command Line Tools installed and not the full Xcode if you see the path where CommandLineTools are installed:
If all you need is Command Line Tools, you’re good to go.
Alternately, if the full Xcode was installed, you would instead see:
Get a list of its folders if Xcode IDE was installed:
The response would be:
Delete first
PROTIP: If you want the full Xcode IDE when you have the Command Line Tools installed, first uninstall Command Line Tools, then install the full Xcode IDE.
More version information
Xcode Version
From within a Terminal, type:
If Command Line Tools was installed, you would see:
If Xcode is installed, you would get a version code that should match up with the Build Number on the Apple web page:
For a more precise version number and other info (macOS Mavericks version and up):
A sample response, at time of writing:
The previous command was constructed based on a search of tools package names:
The response:
Get the version of GCC installed:
If Xcode was installed, you would see (at time of writing):
Previously, it was instead:
If Command Line Utilities is installed, you would see (at time of writing):
Identify the path where the make utility Java uses:
a. If Xcode is installed, the response is:
b. If Command Line Utilities is installed, the response is:
c. If no Xcode is installed:
Swift version
Get the version of the Swift program used to develop iOS mobile apps:
Sample response at time of this writing:
If jamf installed Xcode, you’ll also see:
The above appears regardless of whether Command Line Utilities or Xcode is installed.
From here, uninstall and install Command Line Tools or install the full Xcode IDE.
UnInstall Command Line Tools
PROTIP: This is also how you upgrade Command Line Tools.
Go to the parent folder where Command Line Tools is installed:
Get a list of its folders:
If Command Line Tools were installed, the response would be :
Remove all files in that folder, which requires a password for elevated permissions to get all the files:
The response is a lot of files removed (to the Trash).
Now you can choose to eitherinstall Command Line Tools or install the full Xcode IDE.
Install Command Line Utilities only
See https://developer.apple.com/library/archive/technotes/tn2339/_index.html and http://osxdaily.com/2014/02/12/install-command-line-tools-mac-os-x
To install the whole Xcode IDE:
You should see this pop up:
Manually click “Install”, “Agree”, then “Install” to the “Updates Available” pop-up.
NOTE: The xGB download takes 13 minutes on a 10mbps line.
When you see “The software was installed.”, click “Done” to dismiss the pop-up.
Xcode IDE install from Terminal
Make sure you have at least 13GB free on your hard-drive before attempting installation.
- Click the Apple icon to select “About this Mac”.
- Click “Storage” tab.
In an internet browser, get to the “Mac App Store Preview” for Xcode at
https://apps.apple.com/us/app/Xcode/id497799835?mt=12Click View in Mac App Store, then “Open App Store.app” in the pop-up.
Provide your Apple ID and password. Get one if you don’t already have one.
PROTIP: DO NOT install a beta version of Xcode.
The blue “OPEN” icon appears at the upper-right when the app is installed.But don’t click it because we are done.
In Finder, look for Xcode.app in the /Applications folder.
Alternately, on the Touchpad pinch 4 fingers together to click the App Store. Type enough of “Xcode” to filter out others.
To view the version, cursor to the top of the screen and click the program name next to the Apple icon to select “About Xcode”:
A) Initial install from Terminal CLI
Open a Terminal.app console window at any directory to install -all the latest Xcode from Apple:
The response on Catalina version of macOS:
Click the Apple icon at the upper-right corner and select “Shut Down…”.
After starting again
Set Apple’s licensing agreement bit:
Manually agree to the terms.
Get the version number of the new version.
B) Initial IDE install using web App Store
In an internet browser, https://developer.apple.com/download
Sign in to Apple Developer with your email address then click the arrow icon. Enter your password, then click the arrow icon.
Below is the “Software Update” approach:
You’ll need to establish an Apple ID if you haven’t already.
Click the cloud icon Download and provide your Apple ID.
Go through Apple’s location verification if prompted.
Confirm your account.
Click “Allow” to the pop-up “Do you want to download?”.
Xcode size
CAUTION: Make sure that your machine has enough free space available.
These are massive files that may take a while to download if you don’t have a fast internet connection.
NOTE: Each version of Xcode is related to a specific version of the Apple OS Mac operating system.
File Date Download Unpacked Xcode_12.1 2020-10-01 10.5 GB 11.5 GB Xcode_11.5 2020-06-01 7.5 GB ? GB Xcode_10.2.1 2019-04-17 ? GB 6.1 GB Xcode_9.0 2017-09-19 . ? GB ? GB Xcode_8.2.1 8C1002 2016-12-19 ? GB ? GB Xcode_8_beta_2.xip 2016-07-05 5.9 GB 12.32 GB Xcode_7.31 2016-05-03 3.8 GB ? Xcode_4.1 2014- 2.9 GB ? Xcode_3.2.4 2014- 2.? GB ? Switch to Finder Downloads folder to watch progress on the file name ending with “Download”. The one with a clock icon which signifies downloading.
Return to the versions instructions above to view the updated version.
Delete the installer after you’re done, to reclaim disk space.
Xcode IDE Upgrade
Over time, Apple updates Xcode and its command line utilities.
Click the Apple icon, then click System Preferences. Here is an example notification:
- Search for “Software Updates” or click the icon.
- Click “Update Now” if that appears. (but first do a backup.)
- Click “Agree” to the EULA.
- When done, view the version numbers installed.
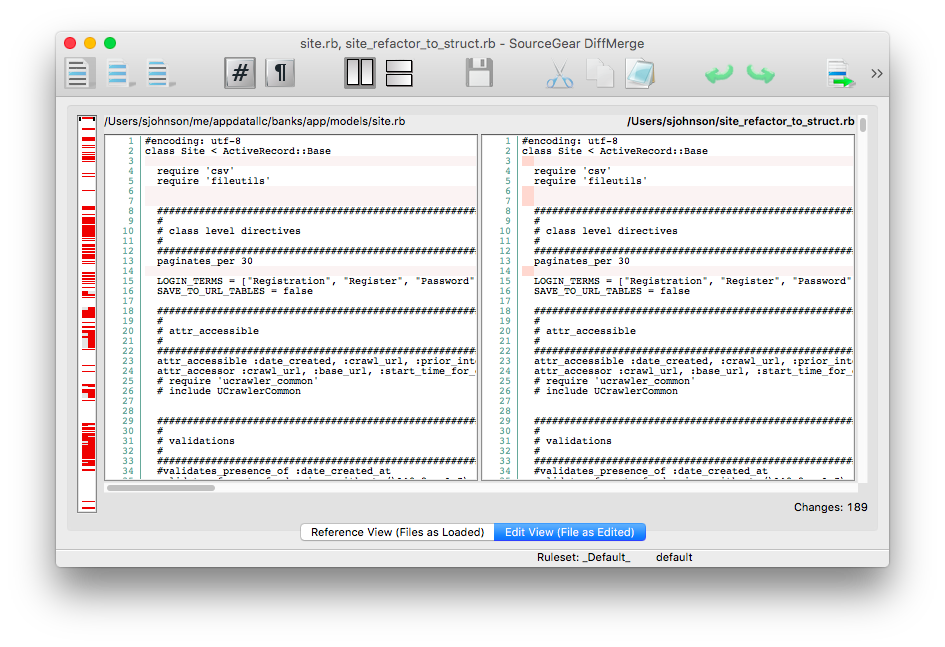
Xcode FileMerge tool
Xcode graphically compares files and directories.
Open Xcode. This takes a few seconds.
Right-click on Xcode icon. Select “Open Developer Tool”. Select “FileMerge”.
Specify one file to compare.
Specify the other file to compare.
Click “Compare”.
More on OSX
This is one of a series on Mac OSX:
Please enable JavaScript to view the comments powered by Disqus.Compare Git Mac
Download WinMerge
The easiest way to install WinMerge is to download and run the Installer. Read the online manual for help using it.
WinMerge 2.16.14
The current WinMerge version is 2.16.14 and was released at 2021-07-25. For detailed info on what is new, read the change log and the release notes.
| Download | Size | Type | Format |
|---|---|---|---|
| 7.76 MB | Installer | EXE | |
| 7.76 MB | Per-user installer | EXE | |
| 8.39 MB | Installer | EXE | |
| 7.21 MB | Installer | EXE | |
| 9.63 MB | Binaries | ZIP | |
| 9.36 MB | Binaries | ZIP | |
| 8.84 MB | Binaries | ZIP | |
| 12.46 MB | Source Code | 7z |
SHA-256 Checksums
- WinMerge-2.16.14-Setup.exe
b41a57df994e27c30ceccfb1565cbbb0a165e1f2620246a913100452e4060258- WinMerge-2.16.14-x64-Setup.exe
d7178d74b363357c37731926d64afc41941aba01b8b687ff4ee7b85a5f6089dc- WinMerge-2.16.14-x64-PerUser-Setup.exe
317ca5463c50b4c4f21b9f341d366ae3f61f1ebc7744417acc0e7e1dd12c4039- WinMerge-2.16.14-ARM64-Setup.exe
497838f1989d6ba0cfb4c93f240c7d99fb42acac17c7affb726866ee70ea18bf- winmerge-2.16.14-exe.zip
7c4bfaa7a632ce4d7290a1e9957544cff0e2a141644f64d8c12391f4ae1afb84- winmerge-2.16.14-x64-exe.zip
9e803a5a2c11fd3e2b63b3616d0da071b456b5759ad7f5b9b9ea1b84ca9c5e70- winmerge-2.16.14-ARM64-exe.zip
/e57c8d94ecfdb67d461fbf9602809efd907606d87bd23394b4c9fafdd72475b1- winmerge-2.16.14-full-src.7z
4f1e1cfc12eb6c46e6fb05a7ee35d77c8d2cd9ad4edcfd69952d3c5b87d7f9e6
Requirements
- 32-bit installer: Microsoft Windows XP SP3 or newer
- 64-bit installer: Microsoft Windows 7 or newer
- Admin rights for the installer (except for Per-user installer)
Other Versions
WinMerge 2.14.0 for Windows 2000
WinMerge version 2.14.0 was the last version to ship with Microsoft Visual C++ 2008 runtimes that support Windows 2000.
WinMerge 2.12.4 for Windows 95/98/ME/NT
WinMerge version 2.12.4 was the last version to ship with Microsoft Visual C++ 2005 runtimes that support Windows 95/98/ME/NT. It was also the last version to ship with an ANSI version of WinMerge.
Unofficial Versions
- WinMerge Portable (by PortableApps.com)
- WinMerge Japanese (by Takashi Sawanaka)
- WinMerge 2011 (by Jochen Neubeck)
Project File Releases
- /beta/2.16.15/WinMerge-2.16.15-x64-Setup.exe2021-09-20
- /beta/2.16.15/WinMerge-2.16.15-x64-PerUser-Setup.exe2021-09-20
- /beta/2.16.15/winmerge-2.16.15-x64-pdb.7z2021-09-20
- /beta/2.16.15/winmerge-2.16.15-x64-exe.zip2021-09-20
- /beta/2.16.15/WinMerge-2.16.15-Setup.exe2021-09-20
- /beta/2.16.15/winmerge-2.16.15-full-src.7z2021-09-20
- /beta/2.16.15/winmerge-2.16.15-pdb.7z2021-09-20
- /beta/2.16.15/winmerge-2.16.15-exe.zip2021-09-20
- /beta/2.16.15/WinMerge-2.16.15-ARM64-Setup.exe2021-09-20
- /beta/2.16.15/winmerge-2.16.15-ARM64-exe.zip2021-09-20